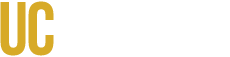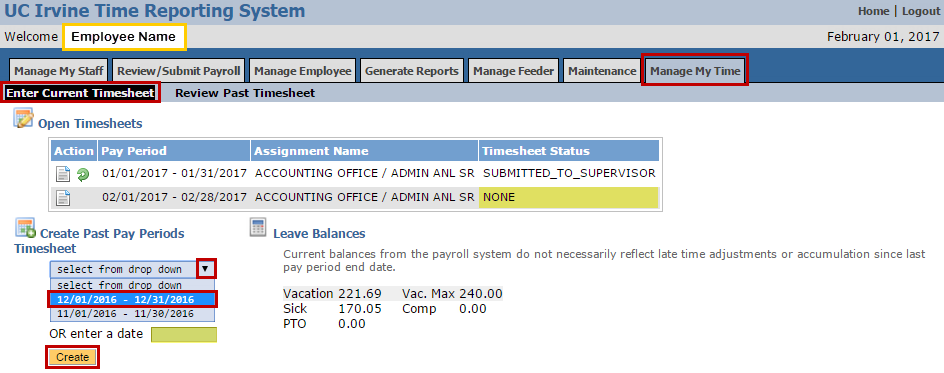The Time Reporting System (TRS) is a secure online timesheet application that integrates University of California pay policies and collective bargaining agreements. The system allows employees to enter their time online, supervisors to approve/edit/return timesheets, and Department Time Administrators (DTAs) to submit timesheets electronically to the campus payroll system.
Accessing the Time Reporting System (TRS)
-
How do I access TRS?
The direct link to TRS is https://trs.ucmerced.edu. Log into TRS using your UCMnet ID and password.
TRS is available to employees 24 hours a day, 7 days a week via any Internet accessible device.
-
What if I don’t have a computer? How will I use TRS?
If you do not have access to a computer at work or at home, please notify your direct supervisor. They can assist you with gaining access to TRS. Keep in mind that employees and students of UC Merced have access to computers at the Kolligian Library and some departments may also have computer kiosks for your use.
-
I have a smartphone. Can I access TRS on it?
Yes. You can use any device that allows you access to the Internet, such as smartphones or tablets.
-
Who can use TRS?
TRS is open to Department Time Administrators (Payroll Services), supervisors, most staff and student employees, some academic employees and some contingent workers.
-
I’m a work study student employee, can I use TRS?
Yes. Work study hours can be reported in TRS.
-
Can I use TRS to report vacation, sick and other leave time?
Yes. You can report most non-productive time in TRS to the nearest quarter-hour. Non-productive time includes Sick Leave, Vacation Leave, Comp Time Off, Leave without Pay (LWOP), Jury Duty, and Voting Time Off.
-
How do I report Holiday Pay in TRS?
TRS automatically determines employee Holiday Pay Eligibility and includes it in the calculation of your pay, so unless you are actually scheduled to work on a holiday, you should not record any work/leave hours on holidays in TRS.
-
How do I report Overtime in TRS?
Employees need only enter the actual hours they work and/or take leave in their TRS timesheets. TRS automatically determines any earned Overtime payment and/or Comp Time accrual amount.
-
How do I report Shift Differential in TRS?
Employees need only enter the actual hours they work and/or take leave in their TRS timesheets. TRS automatically determines any earned SDF payment.
-
If I did not work and have no hours to record during a pay period, do I still need to submit a timesheet via TRS?
Yes. Employees should complete timesheets whether they have hours to record or not. There are two ways that employees can submit a zero-hour timesheet in TRS:
-
Leave all days blank, enter in a comment stating that they have no hours to report during the pay period, and submit their timesheet.
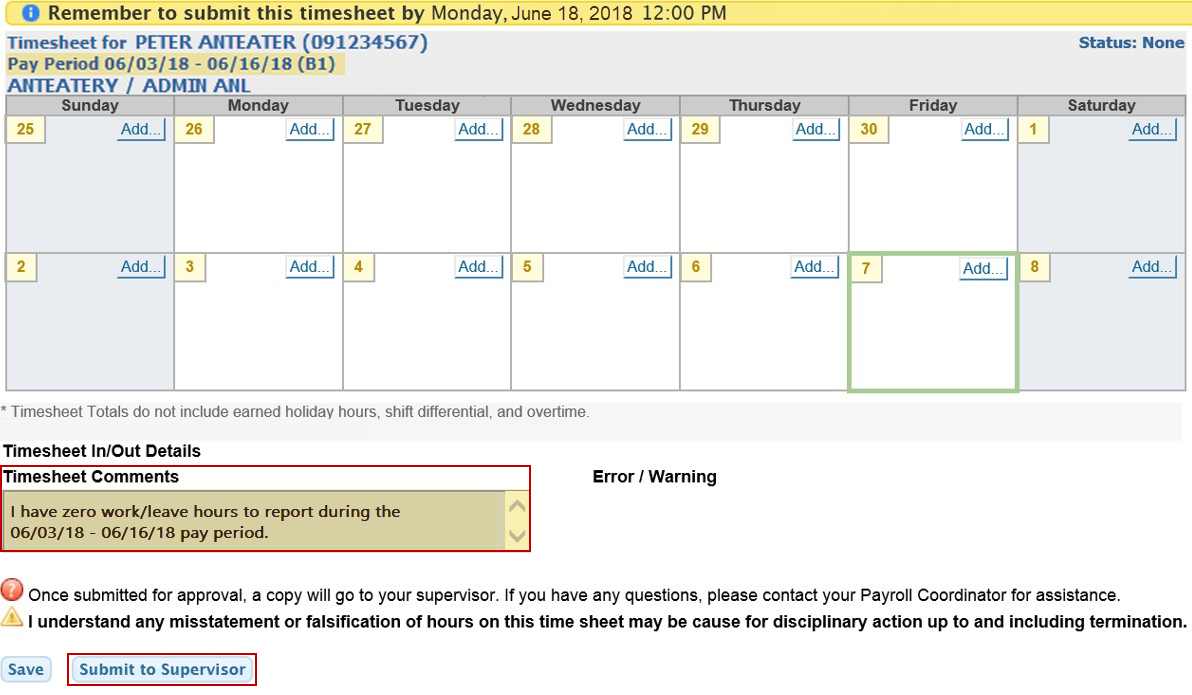
-
Enter in their regular hours using LWOP (Leave Without Pay) from the Add hours drop-down and submit their timesheet.
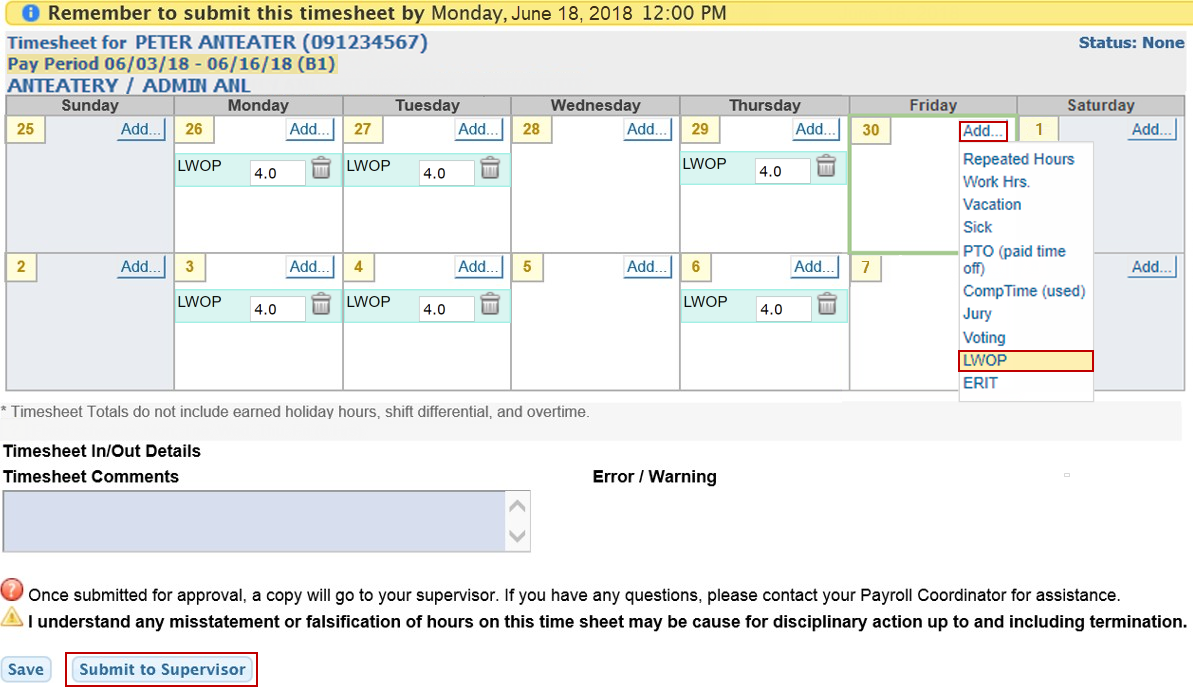
-
What does it mean when a timesheet is in “None” status?
Timesheet status is listed as None when it has not yet been saved or submitted by you or your supervisor. Timesheets are temporary until they are saved or submitted by you or your supervisor and will fall off the Open Timesheets section of your Manage My Time tab after TRS rolls over into a new pay period.
-
Why/when do timesheets seem to “fall off” TRS?
Timesheets that are still in None status will appear to fall off an employee's Manage My Time tab after the Employee deadline has passed for the timesheet's pay period.
NOTE: Employees can review the answer to "Can I create a timesheet for a past pay period" below for instructions on how to create a timesheet for a past period.
-
Can I make corrections to my timesheet after its been submitted to my supervisor?
Yes. Go to the Enter Current Timesheet section of your Manage My Time tab. Under the Open Timesheets heading, you will see a Recall icon that looks like a green circular arrow in the Action column.

You will be able to recall a timesheet as long as the Submitted to Supervisor status appears under the Timesheet Status column. If the status shows Submitted to DTA, Submitted to UCPath, or Completed, you will not be able to recall the timesheet; contact your supervisor to let them know your timesheet needs to be corrected.
-
Can I create a timesheet for a past pay period
Yes. Go to the Enter Current Timesheet section of your Manage My Time tab. Under the Create Past Periods Timesheet heading, you can select the last two pay periods in the drop-down menu OR use the Date field to enter any date during the desired pay period. After you've selected the pay period or date, click the Create button.
Alternative Work Schedules/Multiple Shifts/Etc.
-
I'm approved to work a 9/80 alternate work schedule. Can I use TRS to record my work hours?
Yes. Approved 9/80 and 4/40 alternate work schedules can be recorded in TRS.

-
Sometimes I work two shifts on the same day. Can I use TRS to record my work hours?
Yes. TRS has a function that will allow you to enter multiple shifts in a work day, if needed.

-
I am considering participating in the Employee-Initiated Reduction in Time (ERIT) Program. Will I still be able to report my time via TRS?
Yes, but if you are a Non-Exempt Employee, the way you report work/leave hours via TRS may change.
For example, if your pre-ERIT percentage of employment was 100 percent (40 hours/week) and you come to an agreement with your department to implement a 20 percent ERIT reduction (less 10 hours/week), you will continue to report the actual hours you work and/or take leave in TRS. However, in addition to reporting your work/leave hours in TRS based on an 80 percent employment percentage (30 hours/week), you will also report the remaining 20 percent (10 hours/week) in TRS to equal your pre-ERIT 100 percent employment percentage by selecting ERIT from the drop-down menu in your timesheets.
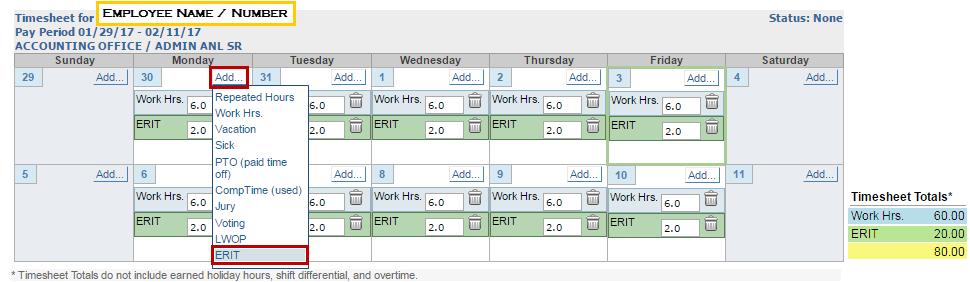
Supervisor Roles and Responsibilities
-
What is a Primary, Backup, and/or Optional Backup Supervisor?
A Primary Supervisor (mandatory) is assigned to an employee and is the person directly responsible for overseeing the employee's work schedule, making sure the hours reported by the employee are accurate. Primary Supervisors are also responsible for approving timesheets submitted by the employees to whom they are assigned in TRS.
A Backup Supervisor (mandatory) may also oversee an employee's work schedule and approves the employee's timesheets in the absence of the Primary Supervisor. An Optional Backup Supervisor can be also be assigned to oversee/approve in the absence of both the Primary and Backup Supervisors.
-
Can Supervisors create/edit/submit their employees' timesheets?
Yes. Supervisors can create, edit, and submit timesheets on behalf of their employees in TRS. Go to the Manage Timesheets section of your Manage My Staff tab, select the Create Timesheet button, enter in the employee information and any date within the desired pay period, and click the Create button.
Supervisors can also edit/submit their employees' timesheets currently in Saved, Recalled By Employee, or Returned By Supervisor, status in TRS by essentially following the same process as creating a new employee timesheet. However, while it seems as if the Supervisor will "create over" the employee’s existing timesheet in TRS, the Supervisor is merely prompting the system to override the employee’s timesheet status to Submitted to Supervisor status in TRS.

-
What happens if a Primary Supervisor separates from the University while they are still assigned to an active Assignment in TRS?
If an employee’s Primary Supervisor separates from the University, TRS will not allow the employee to save or submit timesheets for the affected Assignment(s) until they are assigned a new Primary Supervisor. Please complete the appropriate update form here to avoid interruption to an employee’s ability to submit their timesheet.